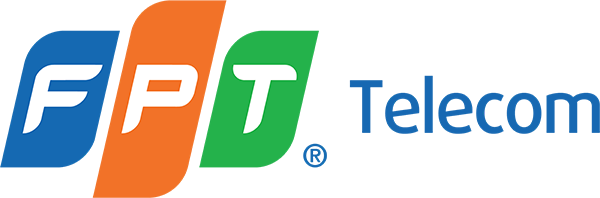Khi làm việc trên máy tính, có đôi khi chúng ta gặp phải tình huống website hiển thị thông tin quá to hoặc nhỏ, ảnh hưởng đến tầm nhìn. Trong trường hợp này, chúng ta thực hiện thao tác phóng to, thu nhỏ màn hình để ổn định lại tình hình.
Cách phóng to, thu nhỏ màn hình máy tính cụ thể 1FPT có hướng dẫn chi tiết trong bài viết dưới đây.
Cách phóng to, thu nhỏ màn hình máy tính Windows
Phóng to, thu nhỏ màn hình máy tính là thao tác tương đối đơn giản, có nhiều cách thực hiện. Đối với máy tính Windows, các bạn làm theo một trong những hướng dẫn sau:
Sử dụng bàn phím
- Cách phóng to màn hình máy tính: Bạn nhấn tổ hợp phím Ctrl + nút “+”
- Cách thu nhỏ màn hình máy tính: Nhấn tổ hợp phím Ctrl + nút “-“
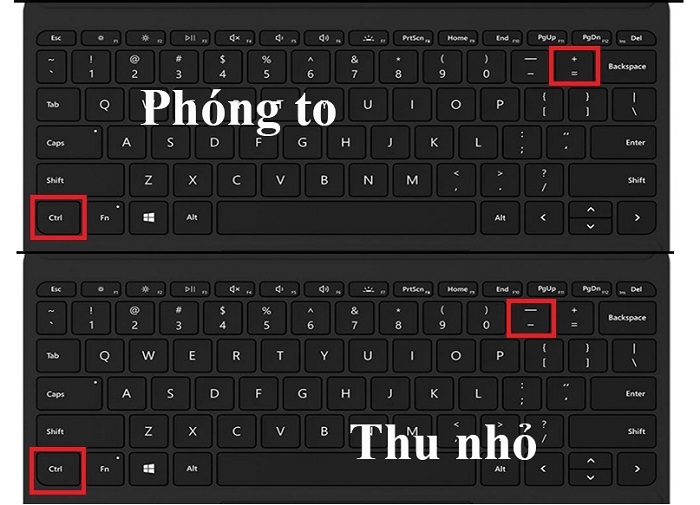
Càng nhấn hai tổ hợp phím trên nhiều lần thì tỷ lệ phóng to/ thu nhỏ càng cao. Thường thì tỷ lệ phóng to tối đa là 500%, tỷ lệ thu nhỏ tối đa là 25%.
Sử dụng bàn phím kết hợp con lăn chuột
- Cách phóng to màn hình: Bạn nhấn giữ phím Ctrl + lăn con lăn chuột lên trên
- Cách thu nhỏ màn hình: Nhấn giữ phím Ctrl + lăn con lăn chuột xuống dưới
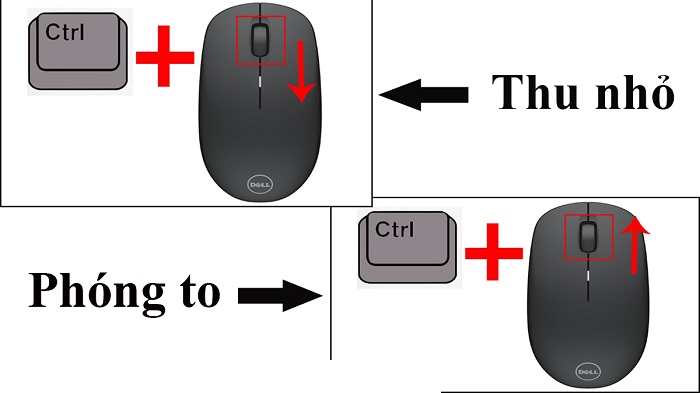
Sử dụng công cụ Magnifier
Đây là công cụ zoom màn hình máy tính, giúp người dùng nhìn rõ hơn hình ảnh hiển thị trên màn hình. Magnifier trở thành công cụ tiêu chuẩn của Windows đầu tiên (cùng với Windows 98). Đến nay đã có nhiều cải tiến đáng kể.
Bước 1: Bạn click vào Menu Start (biểu tượng kính lúp phía dưới bên trái màn hình) > Gõ từ khóa Magnifier vào ô tìm kiếm > Nhấn chọn ứng dụng Magnifier để mở cửa sổ Magnifier lên
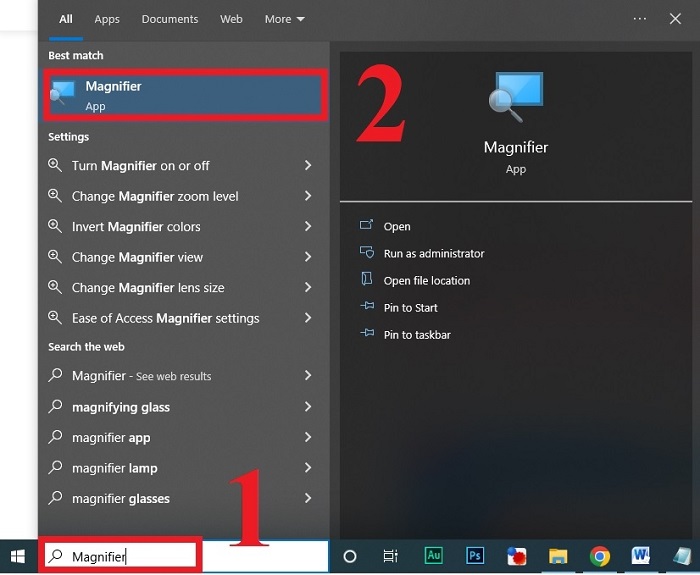
Bước 2: Để phóng to, thu nhỏ màn hình với Magnifier, bạn làm như sau:
- Cách thu nhỏ màn hình laptop: Nhấn nút “-“
- Cách phóng to màn hình laptop: Nhấn nút “+”
Nhấn nhiều lượt, tỷ lệ phóng to/ thu nhỏ càng cao.
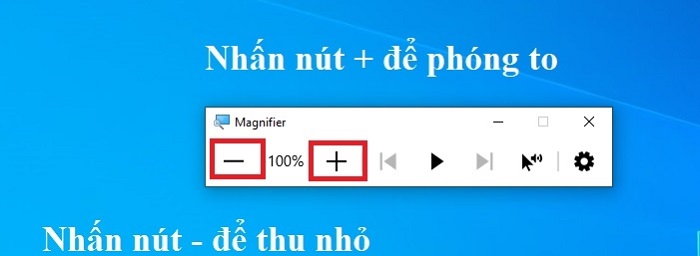
Cách zoom màn hình máy tính trong Settings
Bước 1: Bạn nhấn tổ hợp phím Windows + i để mở Settings (Cài đặt) lên > Chọn System (Hệ thống)
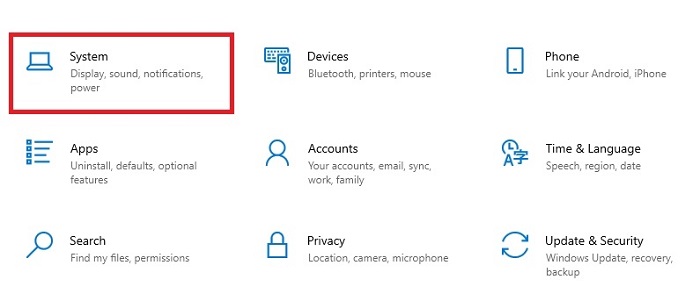
Bước 2: Chọn Display (Hiển thị) > Điều chỉnh các thông số hiển thị % trong mục Change the size of text, apps and other items (Thay đổi kích thước văn bản, ứng dụng và các mục khác). Có 2 mức điều chỉnh là 100 và 125%.
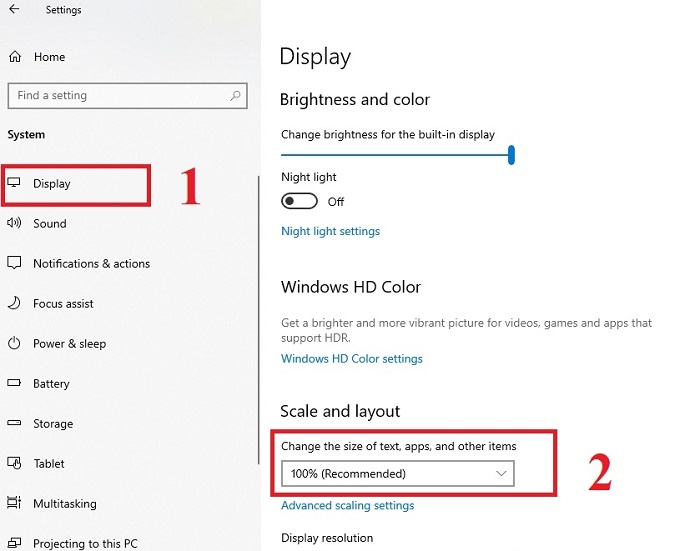
Bước 3: Nếu bạn muốn điều chỉnh theo ý muốn thì click vào Advanced scaling settings > Điều chỉnh % càng cao, màn hình máy tính càng phóng to và ngược lại > Chọn Apply là xong.
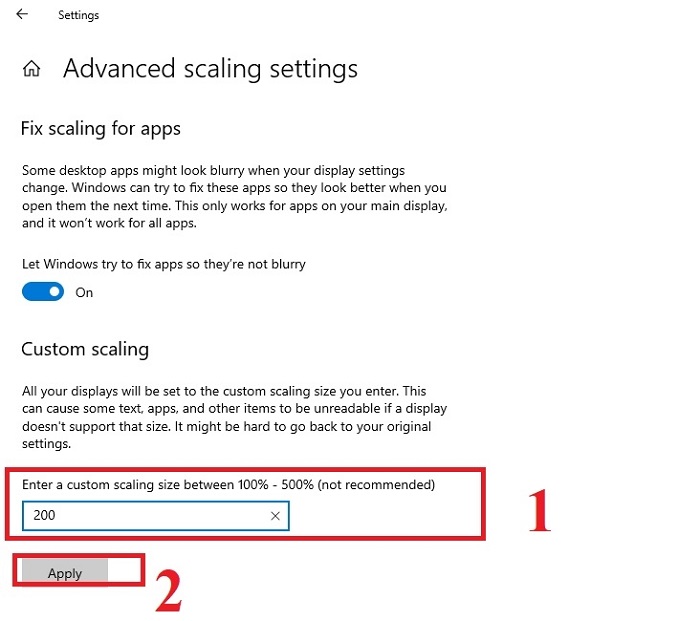
Cách thu phóng màn hình máy tính bằng View
Bước 1: Trên màn hình Desktop, bạn nhấn chuột phải > Chọn View
Bước 2: Có 3 mức kích thước cho bạn lựa chọn
- Large icons: Hiển thị file kích thước lớn
- Medium icons: Hiển thị file kích thước trung bình
- Small icons: Hiển thị file kích thước nhỏ
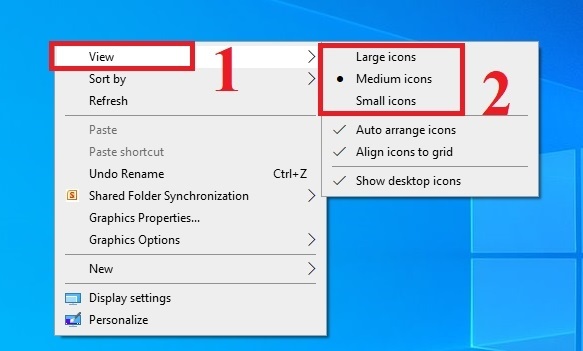
Lưu ý: Cách này chỉ thu phóng được màn hình máy tính mà thôi, không thu phóng được trên trình duyệt website hoặc trên các ứng dụng khác trong máy.
Cách phóng to, thu nhỏ màn hình MACBook
Cách phóng to, thu nhỏ màn hình trên MacBook có nhiều khác biệt so với Windows. Bạn có thể áp dụng một trong những cách dưới đây.
Sử dụng bàn phím
Cách 1: Sử dụng Command + hoặc –
Nếu như tính năng thu nhỏ, phóng to trên MacBook của bạn chưa được bật thì bạn thực hiện theo hướng dẫn dưới đây:
Bước 1: Bạn nhấn tổ hợp phím Option + Command + 8 để bật tính năng thu phóng trên MAC lên, nếu bật rồi, bạn bỏ qua bước này, thực hiện tử bước 2.
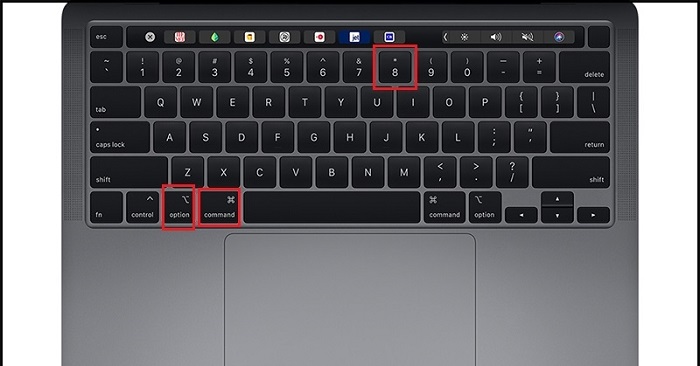
Bước 2: Để thu phóng màn hình MacBook, bạn nhấn các tổ hợp phím sau:
- Phóng to màn hình: Bạn tổ hợp phím Option + Command + Dấu “+”
- Thu nhỏ màn hình: Nhấn tổ hợp phím Option + Command + Dấu “-“

Lưu ý: Lệnh Zoom này có thể sẽ khác trên các phiên bản khác nhau của MacBook.
Cách 2: Sử dụng tính năng thu phóng Zoom
Bước 1: Bạn truy cập vào System Preferences (Tùy chọn Hệ thống) > Chọn Accessibility (Trợ Năng)
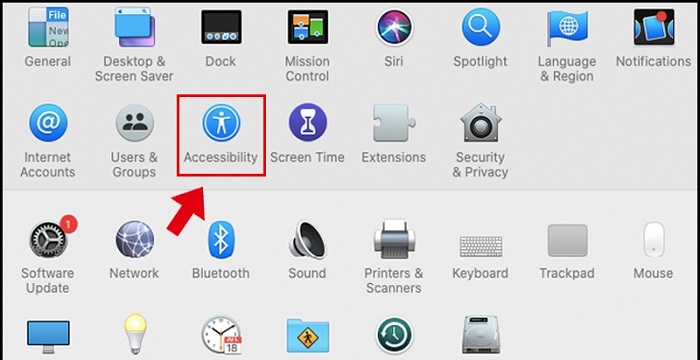
Bước 2: Bạn vào mục Zoom > Click để bật phím tắt lên, thực hiện phóng to, thu nhỏ màn hình theo tổ hợp lệnh như ảnh bên dưới
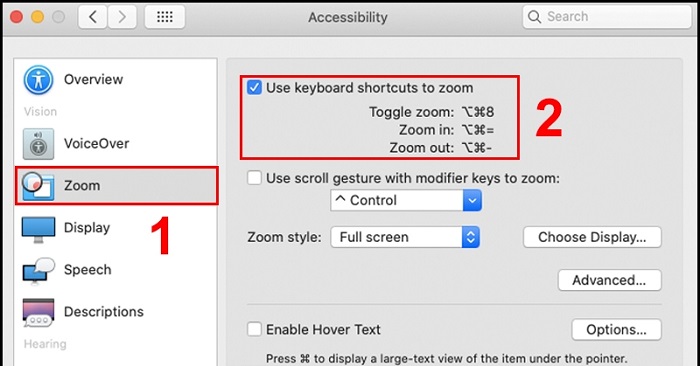
Sử dụng công cụ Touchpad
Touchpad là bàn di chuột, bạn có thể sử dụng 2 ngón tay để điều chỉnh thu phóng MacBook theo hướng dẫn sau:
- Cách thu nhỏ màn hình MacBook: Bạn di chuyển 2 ngón tay lại gần nhau
- Cách phóng to màn hình MacBook: Di chuyển hai ngón tay ra xa nhau.
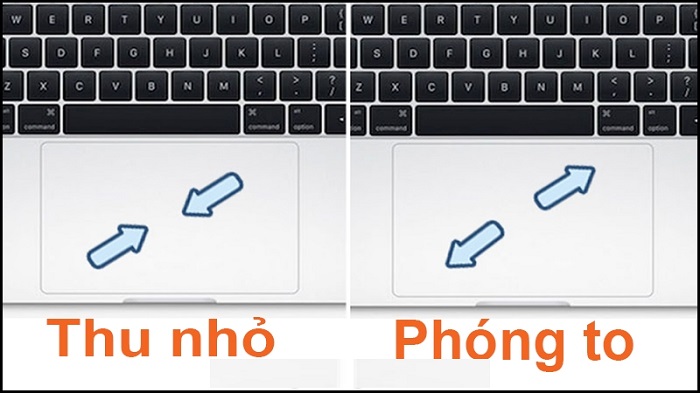
Kết luận
Trên đây là hướng dẫn của 1FPT về cách phóng to, thu nhỏ màn hình máy tính Windows và MAC. Tất cả các hướng dẫn đều tương đối đơn giản, ai cũng thao tác được. Cách bạn có thể linh hoạt áp dụng cách phù hợp nhất với nhu cầu để tối ưu hoạt động sử dụng máy tính cũng như MacBook.

Hoàng Việt Anh là Co-Founder của 1FPT – Trang Web Công Ty Cổ Phần Viễn Thông FPT Telecom. Tại 1FPT, chúng tôi cung cấp những sản phẩm dịch vụ viễn thông của FPT Telecom bao gồm Internet, Truyền hình Cáp, Camera …