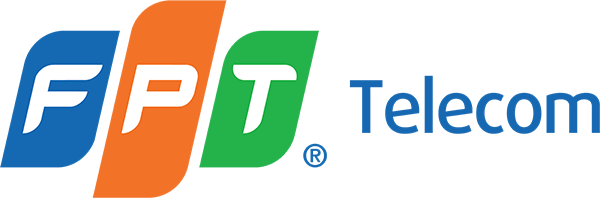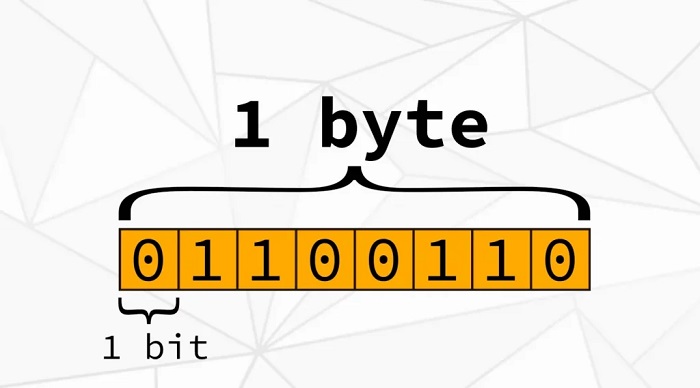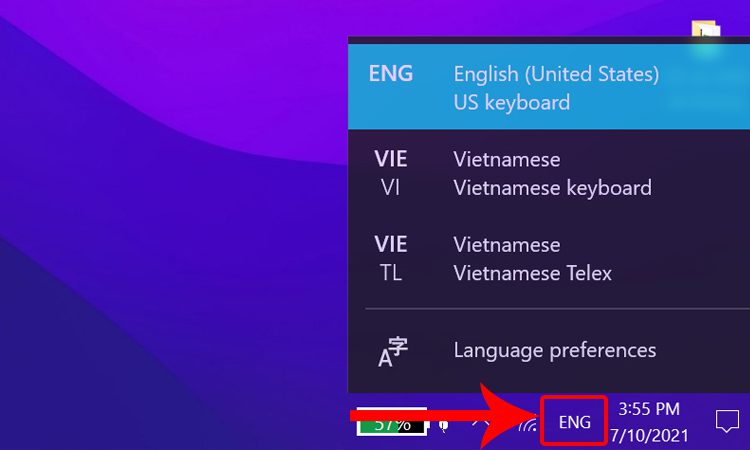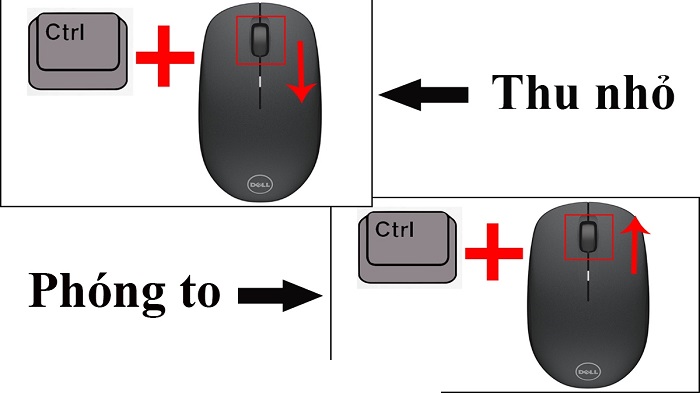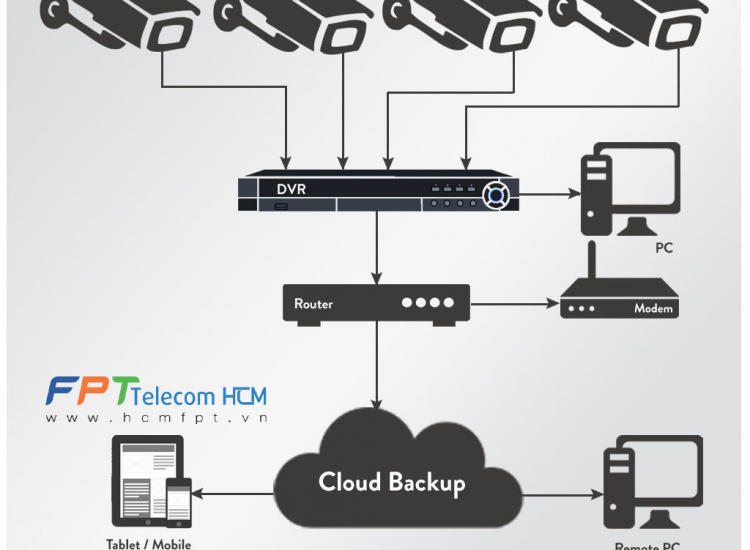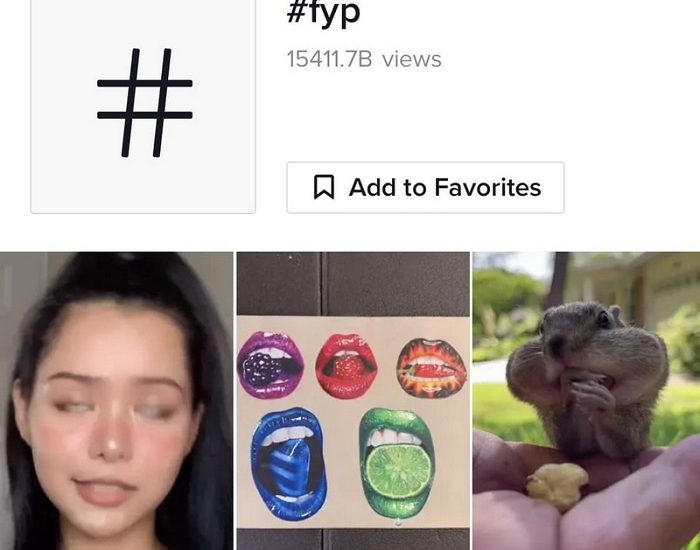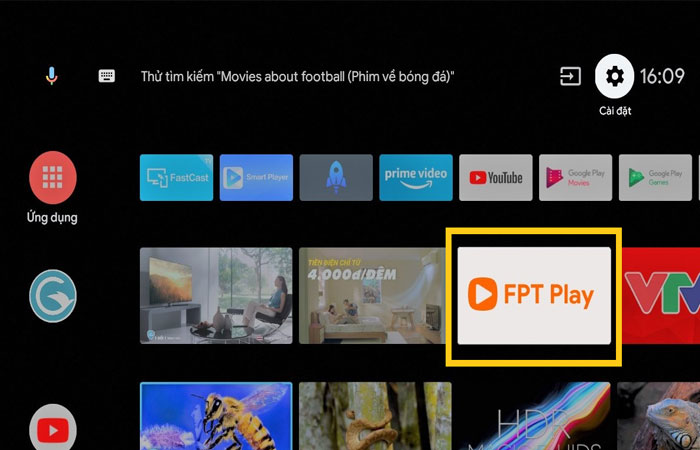Địa chỉ MAC là địa chỉ địa danh duy nhất của một thiết bị khi kết nối mạng internet. Địa chỉ này giúp quản trị viên mạng có thể theo dõi hoạt động của người dùng theo thời gian.
Toc
Địa chỉ Mac được khá nhiều người nhầm lẫn với địa chỉ IP. Nhưng thực sự thì đây là hai địa chỉ khác nhau của mỗi thiết bị khi kết nối internet. Cụ thể thì địa chỉ MAC là gì? Đâu là cách tìm địa chỉ MAC trên máy tính? Tất cả những điều này sẽ được chúng tôi tổng hợp chia sẻ chi tiết cho bài dưới đây.
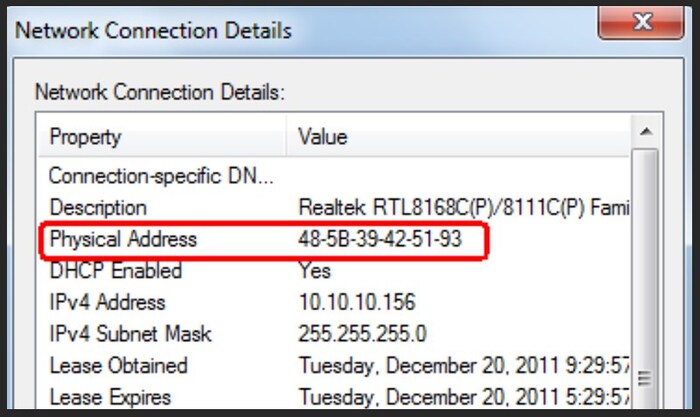
Tìm hiểu tổng đài ảo là gì?
Tìm hiểu “MAC”
Trước khi tìm hiểu về địa chỉ MAC chúng ta cần phải hiểu rõ cụm từ “MAC” và chức năng của MAC.
MAC là gì?
MAC là cụm từ viết tắt của Media Access Control Đây là tầng cung cấp các cơ chế tạo địa chỉ và điều khiển truy cập kênh giúp các máy tính có thể trao đổi và chuyển dữ liệu tới các máy tính khác.
Media access control nằm trong mô hình kết nối của hệ thống mở OSI – mô hình căn bản của tiến trình truyền thông 7 tầng OSI.
Địa chỉ Mac có hai loại chính chia thành địa chỉ được quản lý phổ biến UAA và địa chỉ được quản yến cổ bộ LAA, trong đó:
- UAA: được sử dụng phổ biến để sản xuất thiết bị chỉ định
- LAA: được sử dụng để thay đổi địa chỉ MAC của bộ điều khiển.
Chức năng của MAC
Địa chỉ MAC đảm nhận chức năng cung cấp các tiến trình đánh dấu địa chỉ và điều khiển khả năng truy cập kênh. Ngoài ra còn có tác dụng cho phép kiểu chặn kết nối tới cùng một môi trường vật Lý và ổn định hoạt động chung trong môi trường đó.
Máy tính không nhận bàn phím phải làm như thế nào?
Tìm hiểu “Địa chỉ MAC”
Địa chỉ MAC gắn liền với một thiết bị máy tính riêng biệt. Cụ thể như sau.
Địa chỉ MAC là gì?
Địa chỉ MAC chính là một dãy số 48 bit của phần cứng máy tính được các nhà sản xuất card nhúng vào với vai trò như một địa chỉ vật lý của thiết bị mạng tương tự như việc muốn đi đến nhà nào cũng phải biết địa chỉ của nhà đó.
Địa chỉ MAC gồm 6 octet và mỗi octet 8 bit với 6 cặp chữ số và ký tự khác nhau bao phủ tất cả các số từ 0 đến 9 hoặc chữ cái từ A đến ép mà được ngăn cách bởi dấu hai chấm.
Ví dụ về địa chỉ MAC
Ví dụ địa chỉ MAC dành cho các mạng không dây sẽ là:
- CSMA/CA
- Slotted ALOHA
- Dynamic TDMA
- Reservation ALOHA (R-ALOHA).
- CDMA
- OFDMA
Vì sao cần biết địa chỉ MAC?
Địa chỉ MAC cho phép người dùng có thể:
- Theo dõi thiết bị bạn đang sử dụng có vị trí ở đâu đang truy cập cái gì
- Ngăn chặn những truy cập mạng không mong muốn
- Truy tìm người nhận hoặc người gửi trong không gian mạng
- Bảo dưỡng chuyên sâu thiết bị của bạn
- Tránh trường hợp giả mạo danh tính để truy cập thiết bị cổng vào mạng của gia đình bạn
Phân loại địa chỉ MAC
Thông thường địa chỉ MAC được phân thành 3 loại chính là Unicast, Broadcast, Multicast, trong đó:
Unicast: là địa chỉ MAC dùng cho máy nguồn chỉ có cho phép gửi đến 1 card mạng cụ thể.
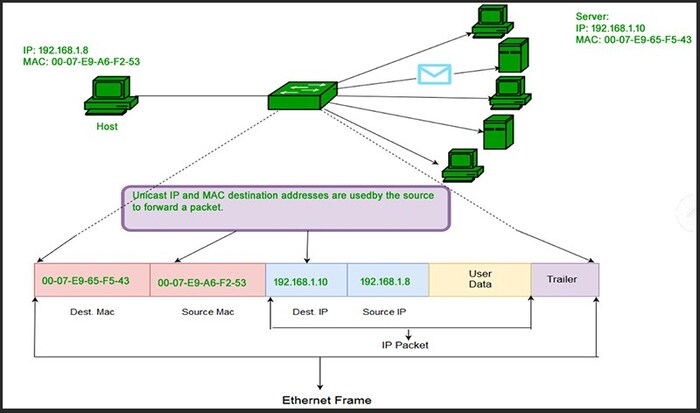
Multicast: địa chỉ MAC cho phép gửi đến 1 nhóm thiết bị, cụ thể Multicast Lớp-2 (Ethernet), LSB (bit ít quan trọng nhất) của octet đầu tiên của một địa chỉ được đặt thành 1, IEEE sẽ cấp các địa chỉ 01-80-C2-xx-xx-xx (01-80-C2-00-00-00 đến 01-80-C2-FF-FF-FF) cho các địa chỉ nhóm để kết nối với nhau.
Bài viết liên quan:

Broadcast: Địa chỉ Broadcast cho phép các khung Ethernet có tất cả các bit của địa chỉ đến (FF-FF-FF-FF-FF-FF) và sẽ được chuyển phát tới mọi máy tính thuộc phân đoạn mạng LAN đó.
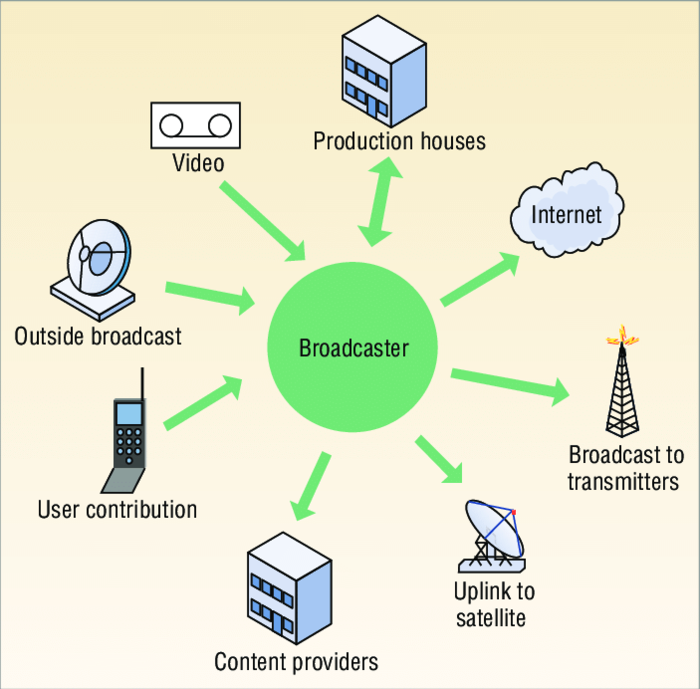
Vì sao máy tính tự khởi dộng lại? Cách xử lý ra sao?
Định dạng địa chỉ MAC
Địa chỉ MAC sẽ là một dãy số hệ thập lục phân 12 ký tự có thể là chữ, số hoặc một ký hiệu đặc biệt nào đó. Trong đó:
- 6 ký tự đầu tiên thể hiện ký tự địa chỉ mác định danh nhà sản xuất một thiết bị hay còn gọi là OUI (Organizationally Unique Identifier)
- 6 ký hiệu còn lại đại diện cho card mạng được gán bởi nhà sản xuất. Ví dụ CC:46:D6 – Cisco; 3C:D9:2B – Hewlett Packard;….
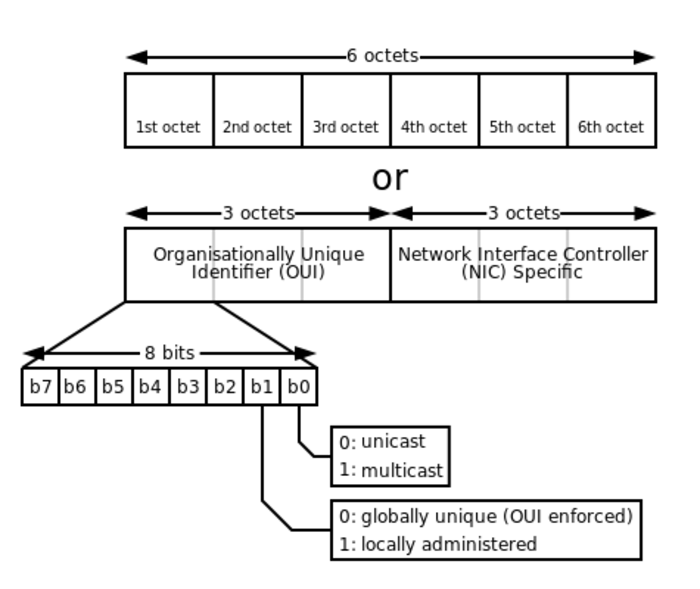
Đánh giá ưu nhược điểm khi sử dụng địa chỉ MAC
Địa chỉ MAC sở hữu rất nhiều điểm riêng biệt trong việc định danh thiết bị nên địa chỉ MAC có các ưu nhược điểm sau:
- Ưu điểm: Thông qua tính năng mát người dùng có thể lọc các router wi-fi để từ chối hoặc cho phép một số địa chỉ Mac nhất định được kết nối. Điều này sẽ nhằm hạn chế tối đa việc xâm nhập trái phép với những thiết bị lạ vào hệ thống wi-fi của gia đình bạn và tránh được hiện tượng mất thông tin khi cùng kết nối trong một đường truyền mạng.
- Nhược điểm: Địa chỉ MAC rất dễ bị thay đổi trên thiết bị nên bất cứ ai cũng có thể sử dụng địa chỉ MAC của bạn để mạo Danh.
Kiểm tra địa chỉ MAC bằng cách nào?
Các tiến hành kiểm tra địa chỉ MAC rất đơn giản, bạn chỉ cần thực hiện một trong những cách dưới đây:
Xem địa chỉ MAC bằng dòng lệnh
- Bước 1: Search Command Prompt hoặc nhấn tổ hợp Windows+R => nhập cmd => Enter
- Bước 2: getmac /v /fo list hoặc ipconfig/all => Enter
Nếu như máy của bạn kết nối cả mạng dây và mạng wifi thì bạn cần xác định adapter như Wireless LAN adapter Wi-Fi và Ethernet adapter Ethernet để tìm đúng địa chỉ MAC.
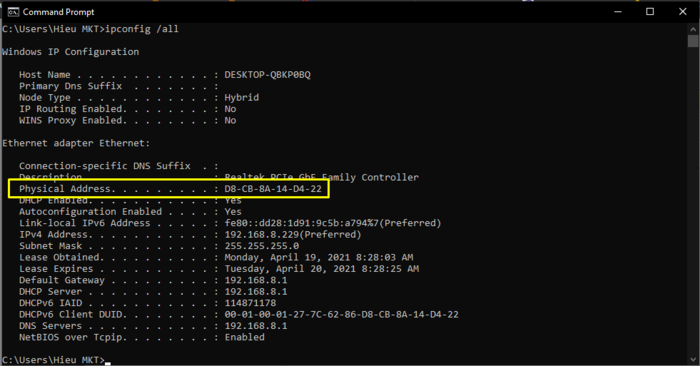
Xem địa chỉ MAC bằng Network connection
Các thứ 2 mà bạn có thể sử dụng để tìm địa chỉ MAC là sử dụng Network connection với các thao tác lần lượt như sau:
Bước 1: Nhập network connection vào khung search => Enter
Bước 2: Click đúp chuột trái vào mạng bạn đang kết nối => Nhấn đúp sẽ hiện ra khung như bên dưới:
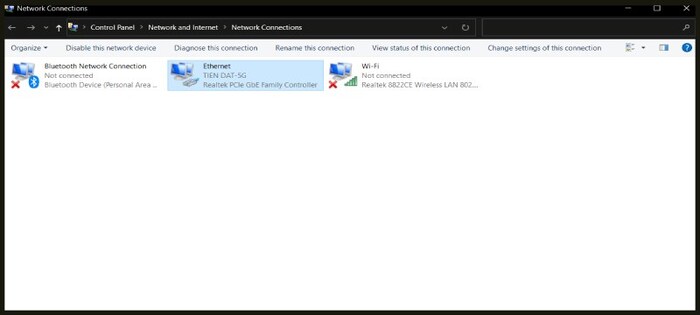
Bước 3: Click => Detail => địa chỉ MAC ở Physical Address
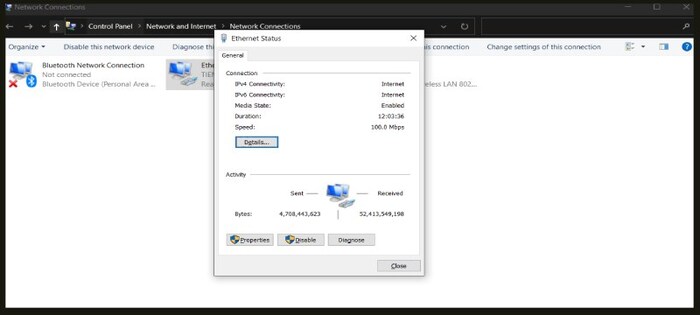
Cách tìm địa chỉ MAC trên PC chạy Windows 10
Để tim địa chỉ MAC chính xác trên PC chạy Windows 10 bạn có thể thực hiện 1 trong những các dưới đây:
Cách tìm địa chỉ MAC trên PC bằng Settings
- Bước 1: Chọn Start => Settings => Network & Internet.
- Bước 2: Tùy thuộc vào kết nối mạng của bạn => chọn Ethernet hoặc WiFi.
- Bước 3: Chọn Hardware Properties trong connection => Kiểm tra địa chỉ MAC của PC của bạn trong phần Properties.
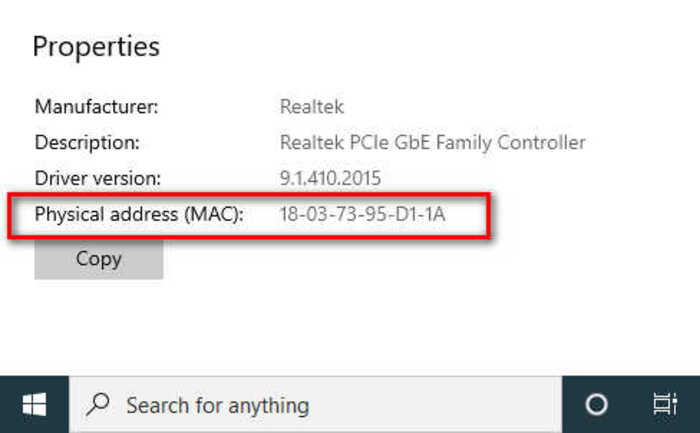
Cách tìm địa chỉ MAC trên PC bằng Control Panel
- Bước 1: Control Panel => Network & Internet
- Bước 2: Chọn Network and Sharing Center => Change adapter settings
- Bước 3: Chọn kết nối tương ứng bằng cách nhấn đúp vào Ethernet hoặc Wifi => Chọn Details
- Bước 4: Kiểm tra địa chỉ MAC bên cạnh Physical Address
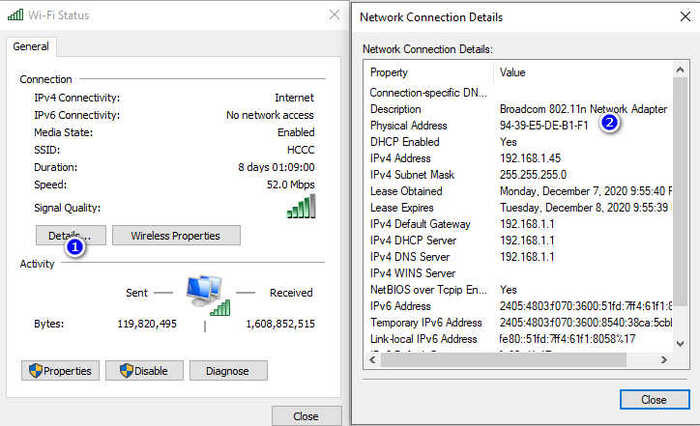
Cách tìm địa chỉ MAC trên PC bằng Command Prompt
- Bước 1: Chọn Tìm kiếm => RUN => Command prompt => Run as administrator
- Bước 2: Nhập lệnh ipconfig/all => Enter
- Bước 3: Kiểm tra địa chỉ MAC bên cạnh Physical Address
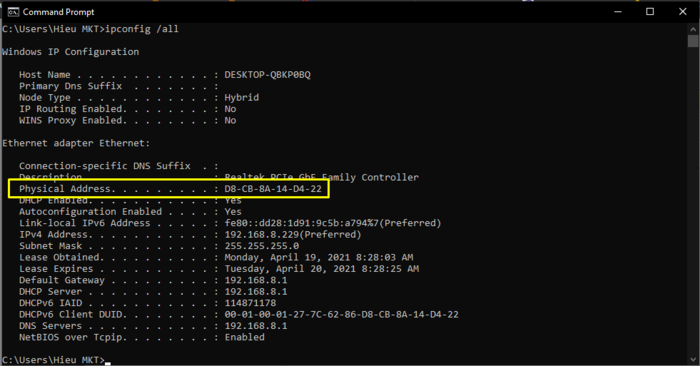
Cách tìm địa chỉ MAC trên PC bằng Windows PowerShell
- Bước 1: Start => Windows PowerShell
- Bước 2: Nhập lệnh Get-NetAdapter =>nhấn Enter
- Bước 3: Kiểm tra địa chỉ MAC bên cạnh Physical Address
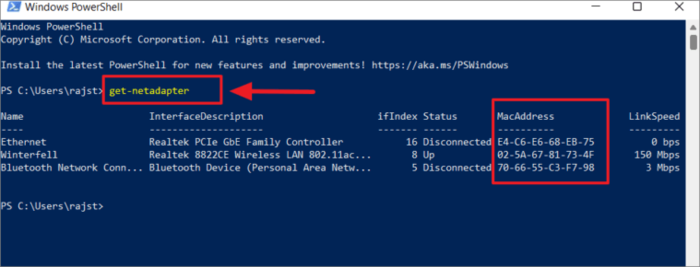
Cách tìm địa chỉ MAC trên PC của bạn bằng System Information
- Bước 1: Thanh tìm kiếm => Nhập System Information
- Bước 2: Chọn Components => chọn phần Network =>Chọn Adapter
- Bước 3: xác nhận MAC address
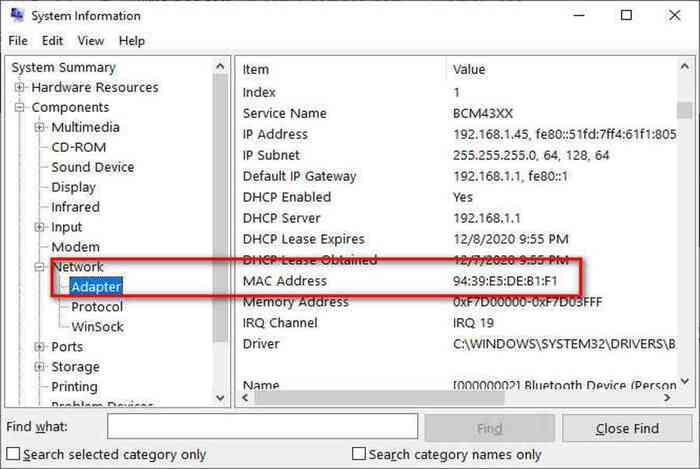
Cách tìm địa chỉ MAC trên máy Mac
- Bước 1: Menu => System Preferences => Network
- Bước 2: Chọn Advanced => Kiểm tra địa chỉ MAC trong Info hoặc User Mode/Advanced dối với máy Mac chạy Open Transport. Hoặc trong biểu tượng Ethernet nếu máy Mac của bạn chạy Mac TCP.
Lưu ý: Bạn cũng có thể chọn tab WiFi để xem địa chỉ MAC bên dưới màn hình WiFi address hoặc Airport Address.
Địa chỉ MAC và địa chỉ IP khác nhau ra sao?
Địa chỉ MAC là địa chỉ được nhà mạng cấp cố định khi bạn chọn lựa sử dụng dịch vụ của mạng mạng đó.
Còn địa chỉ IP là địa chỉ của Router/modem kết nối internet mà bạn đăng ký được chỉ định bởi ISP. Khác với địa chỉ MAC, địa chỉ IP chỉ lấy dữ liệu internet từ ISP cho router / modem của bạn sau đó sẽ chuyển đến đúng những thiết bị kết nối của bạn.
Kết luận
Trên đây là các thông tin chi tiết liên quan tới địa chỉ MAC bạn có thể tham khảo. ong rằng những chia sẻ này sẽ thực sự đem lại cho bạn thông tin hữu dụng. Nếu thấy hay hãy chia sẻ để mọi người cùng biết tới địa chỉ MAC là gì? Cách tìm địa chỉ MAC trên máy tính như thế nào nhé.
Thông tin được biên tập bởi 1FPT