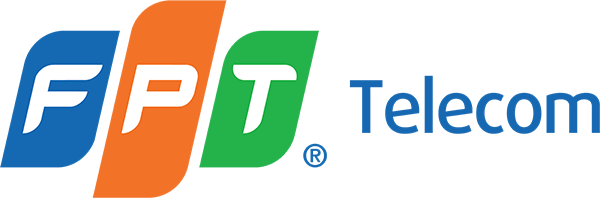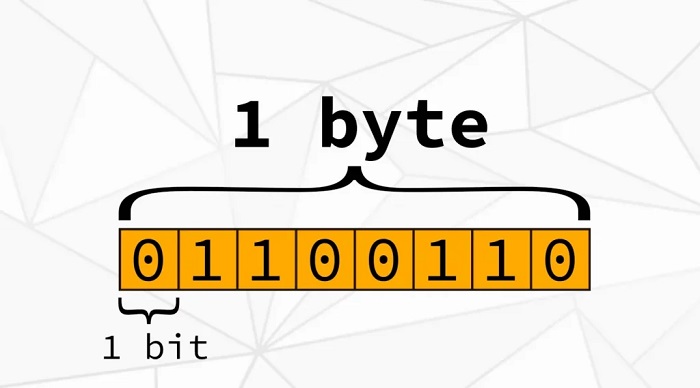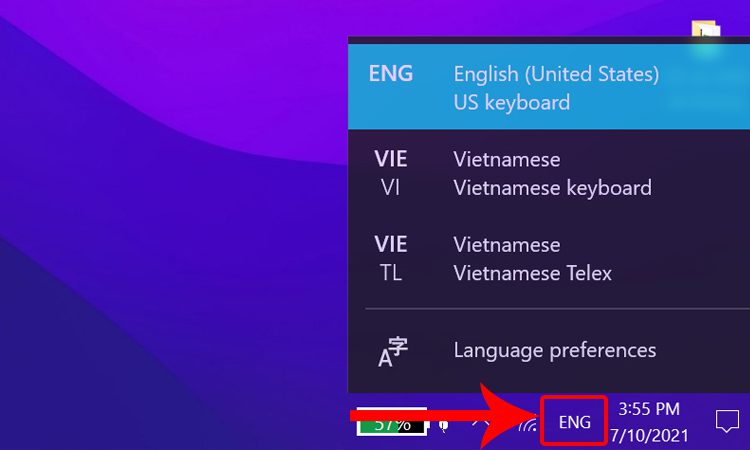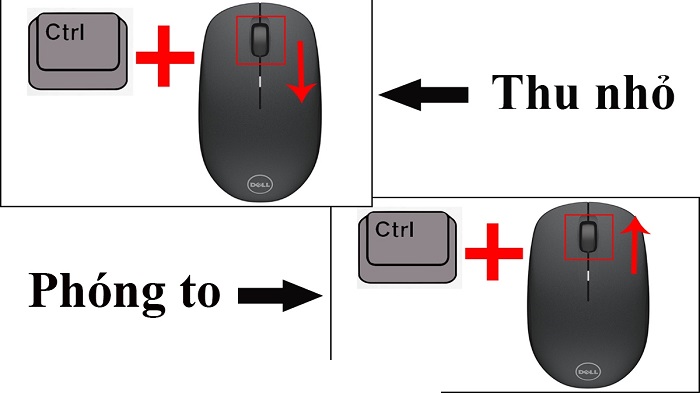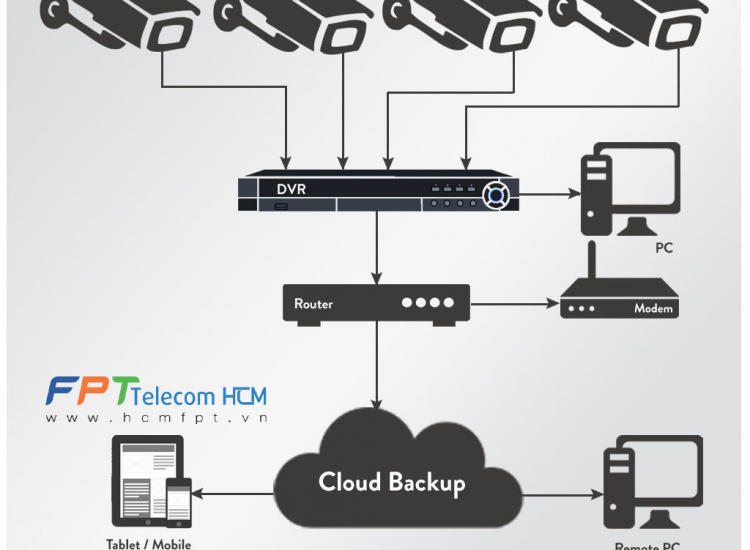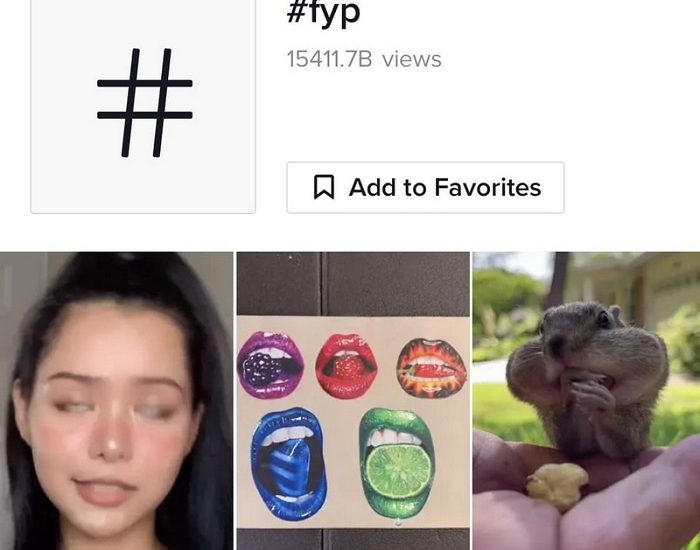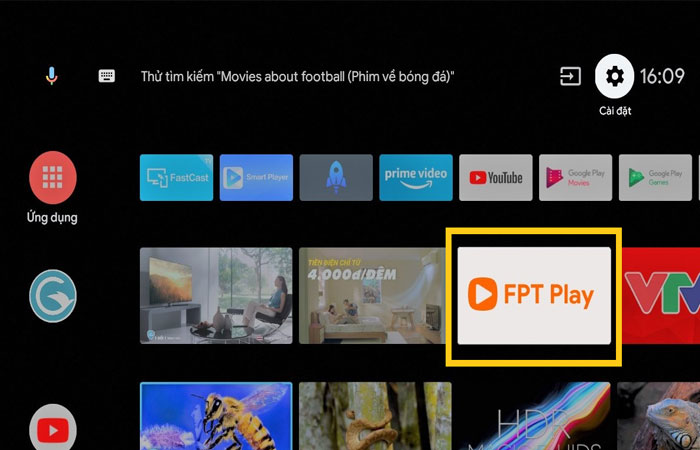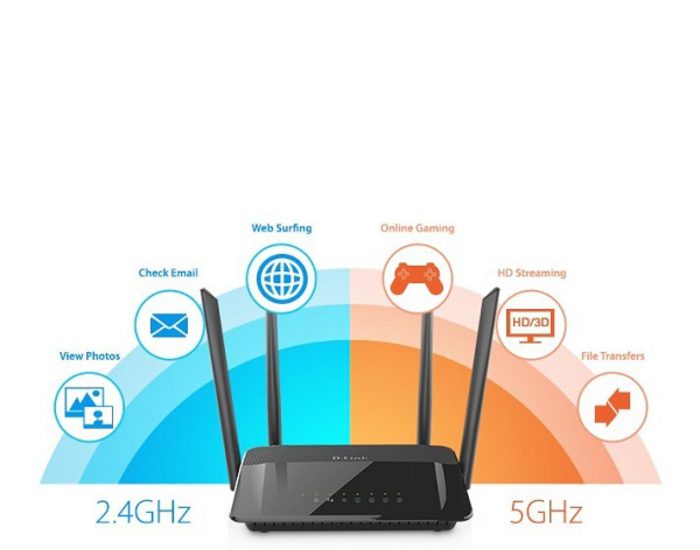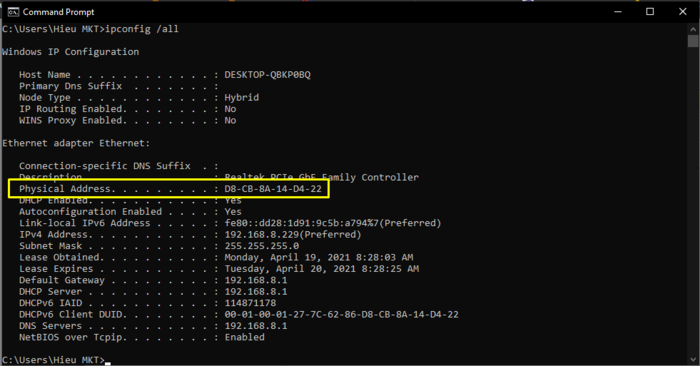Chúng ta đều biết rằng mỗi thiết bị Router hay Modem Wifi đều có một địa chỉ IP cố định và duy nhất. Địa chỉ IP Router, Modem Wifi rất quan trọng và trong một số trường hợp bạn cần phải sử dụng đến nó. Vậy làm thế nào để biết được địa chỉ IP Wifi Router, Modem bạn đang dùng là bao nhiêu?
Toc
- 1. Địa chỉ IP là gì?
- 2. IP của modem wifi có chức năng gì?
- 3. Hướng dẫn tìm địa chỉ IP Modem Wifi trên máy tính Windows
- 4. Related articles 01:
- 5. Cách tìm địa chỉ IP Modem Wifi trên Mac
- 6. Cách kiểm tra địa chỉ IP Wifi trên điện thoại
- 7. Related articles 02:
- 8. Cách tìm địa chỉ IP modem trên Linux
- 9. Cách truy ra IP Modem Wifi bằng ứng dụng Wi-Fi Analyzer
- 10. Kết luận
Trong bài viết này 1FPT sẽ giúp bạn tìm câu trả lời chính xác nhất.

Xem thêm:
- Tìm hiểu WPS là gì?
- Độ rộng kênh Wifi là gì? Có ý nghĩa ra sao?
Địa chỉ IP là gì?
IP là từ viết tắt của từ tiếng Anh Internet Protocol có nghĩa là địa chỉ giao thức Internet. Nó là một dãy số được định sẵn cho phần cứng của máy tính. Mỗi máy tính sẽ có một địa chỉ IP riêng biệt và cố định.
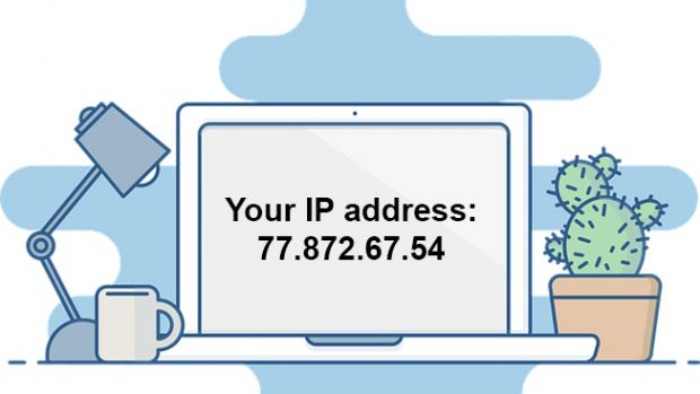
IP của modem wifi có chức năng gì?
Địa chỉ IP wifi cũng tương tự như địa chỉ nhà riêng hay địa chỉ của doanh nghiệp vậy, nó được sử dụng để nhận diện và liên lạc cho những thiết bị trên mạng internet. Các thiết bị phần cứng trong mạng nếu muốn kết nối được với nhau thì cần phải có địa chỉ IP. Nếu như không có IP thì máy tính sẽ không có được “đầu mối” để tìm kiếm.
Hướng dẫn tìm địa chỉ IP Modem Wifi trên máy tính Windows
Mỗi Modem Wifi sẽ có một địa chỉ IP riêng biệt. Nếu như bạn muốn biết được địa chỉ IP Modem Wifi, Router mà bạn đang sử dụng là gì thì có thể tham khảo một số cách đơn giản sau đây.
Lưu ý: Trước khi áp dụng các cách tìm địa chỉ IP Wifi, Router sau đây thì bạn cần phải đảm bảo các thiết bị có kết nối với Wifi mà bạn đang muốn tìm kiếm.
Cách tìm địa chỉ IP Router, Modem Wifi trên Window với lệnh “cmd”
Để có thể nhanh chóng tìm được địa chỉ IP Router, Modem Wifi trên Window thì bạn cần phải sử dụng ứng dụng Command Prompt. Cách tìm địa chỉ IP trên Window được thực hiện như sau:
Bước 1: Bấm vào biểu tượng cửa sổ Window ở góc trái bên dưới màn hình và thực hiện tìm kiếm dòng chữ CDM. Hoặc bạn có thể bấm tổ hợp phím Windows+R và sau đó cũng gõ dòng chữ CDM.
1. https://1fpt.vn/doi-mat-khau-wifi-viettel-qua-cong-192-168-1-100-8080/
2. https://1fpt.vn/tong-dai-ao-la-gi/
3. https://1fpt.vn/truyen-hinh-internet-la-gi/
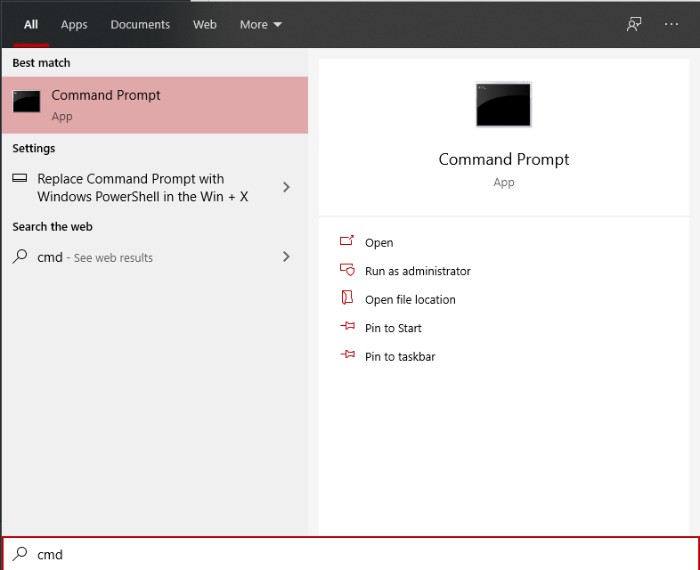
Bước 2: Sau đó bạn tiếp tục nhập dòng lệnh ipconfig vào cửa sổ CDM và bấm Enter. Khi đó, địa chỉ IP Wifi, Router sẽ xuất hiện ở phía dưới dòng Default Gateway.
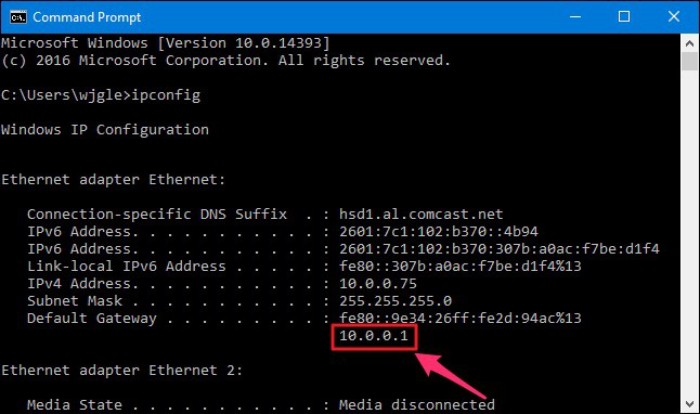
Kiểm tra địa chỉ IP Wifi bằng cách sử dụng Powershell
Để sử dụng cách này, bạn cần thực hiện theo các bước sau:
- Bước 1: Tìm kiếm lệnh Powershell trên thanh tìm kiếm của Windows hoặc nhấn tổ hợp phím Windows+R.
- Bước 2: Gõ lệnh Powershell
- Bước 3: Nhấn tổ hợp phím Ctrl + Shift + Enter để vào chế độ Administrator
- Bước 4: Nhập lệnh Get-NetipAddress và nhấn Enter để kiểm tra địa chỉ IP router.
- Bước 5: Bạn có thể nhìn thấy địa chỉ IP router wifi tại dòng IP Address
Tìm IP router từ biển tượng mạng trên khay hệ thống
Đây cũng là một cách đơn giản để kiểm tra IP router, các bước thực hiện như sau:
- Bước 1: bạn tìm đến biểu tượng mạng máy tính trên giao diện sử dụng của Windows.
- Bước 2: nhấn chuột phải và chọn Open Network & Internet Settings.
- Bước 3: hộp thoại mới hiện ra, bạn nhấn chọn Open Network and Sharing Center > Nhấn chọn wifi của bạn > Details.
- Bước 4: Địa chỉ IP router wifi của bạn sẽ được hiển thị trong hộp thoại Network Connection Details tại dòng IPv4 Address.
Cách tìm địa chỉ IP Modem Wifi trên Mac
Mac OS là hệ điều hành dành riêng cho các dòng máy của Apple. Nó có tính năng và cách cài đặt riêng, do đó mà cách tìm địa chỉ IP Modem Wifi trên Mac cũng có sự khác biệt.
Bước 1: Trên thanh bar phía trên tại máy Mac, nhấp chuột vào mục Wifi và chọn Open Network Preferences. Khi đó cửa sổ làm việc của Network xuất hiện và tiếp tục bấm chọn vào Advance.
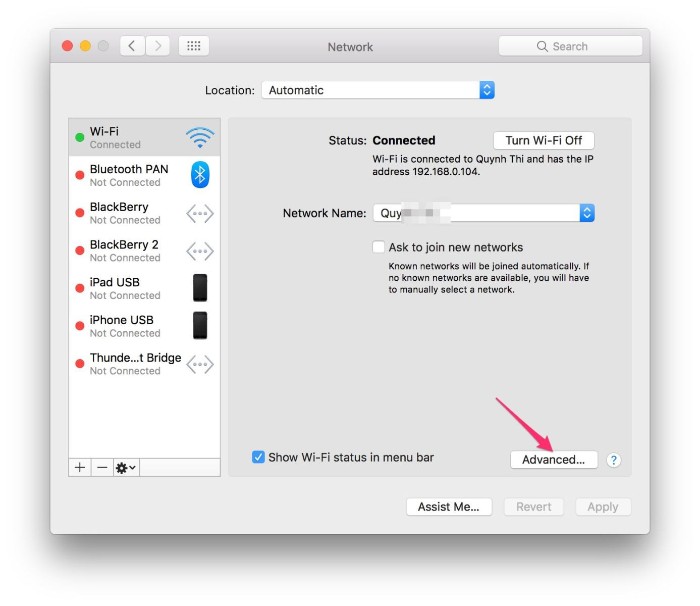
Bước 2: Tại giao diện cửa sổ xuất hiện bạn chuyển sang Tab TCP/IP. Nhìn xuống dòng Router sẽ thấy một dãy số, đây chính là địa chỉ IP Wifi mà bạn đang cần tìm.
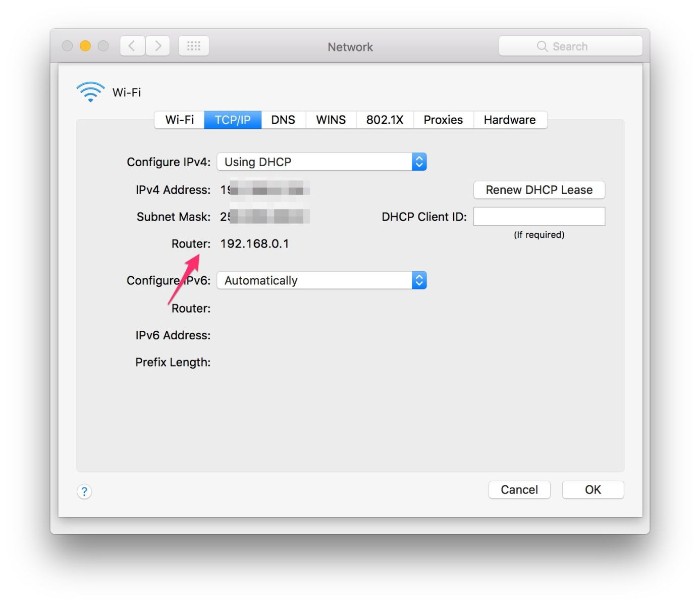
Cách kiểm tra địa chỉ IP Wifi trên điện thoại
Cách tìm địa chỉ IP modem Wifi trên Iphone, Ipad
Bạn cũng có thể tìm được địa chỉ của IP modem Wifi ngay trên chính chiếc điện thoại iPhone hoặc iPad mà bạn đang sử dụng. Cách tìm IP wifi trên điện thoại được thực hiện như sau:
Bước 1: Mở phần cài đặt trên iPhone/iPad, sau đó chọn vào mục Wifi.
Bước 2: Tiếp đó bạn bấm vào biểu tượng hình tròn có chữ i ở bên trong rồi kéo xuống bạn sẽ thấy được địa chỉ IP của Wifi ở dòng “Bộ định tuyến”.
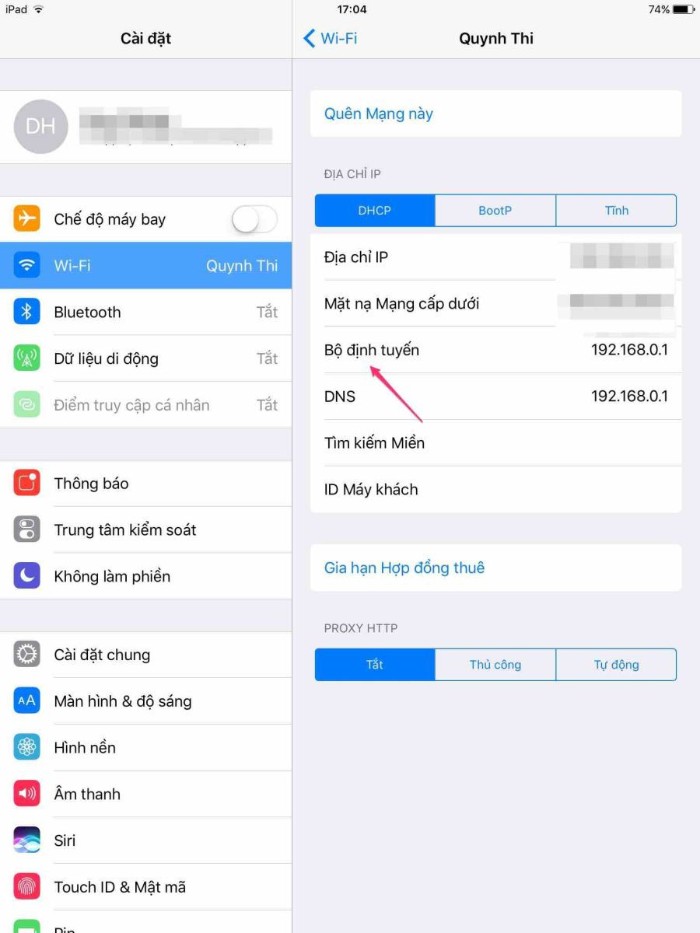
Cách tìm địa chỉ IP Router, Modem Wifi trên Android
Cũng tương tự như cách tìm địa chỉ IP Wifi trên Iphone, cách tìm địa chỉ IP Router, Modem Wifi trên điện thoại hệ điều hành Android sẽ được thực hiện như sau:
Bước 1: Mở điện thoại rồi vào phần cài đặt, chọn Wifi.
2. https://1fpt.vn/192-168-1-1/
3. https://1fpt.vn/cach-kiem-tra-toc-do-mang-fpt/
Bước 2: Click chuột vào Wifi mà bạn đang sử dụng rồi chọn Modify Network config, tiếp đó tích vào ô Show Advanced Options.
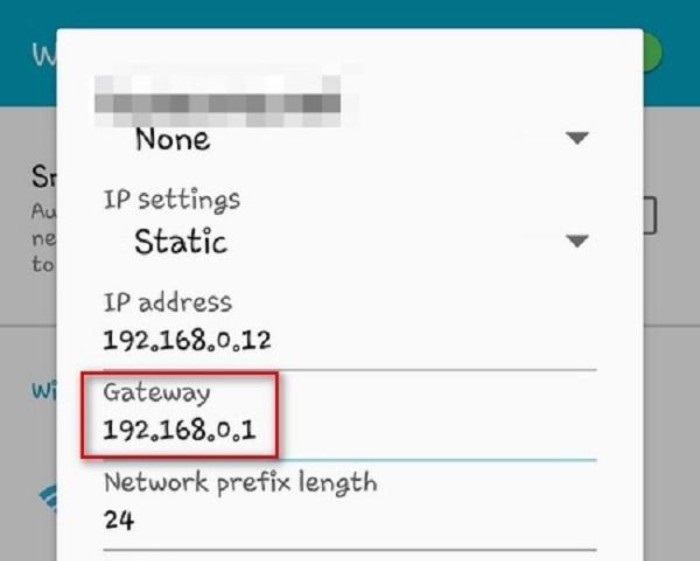
Bước 3: Chuyển cài đặt từ IP settings sang Static, như vậy là bạn có thể nhìn thấy được IP Wifi ở ô Gateway.
Cách tìm địa chỉ IP modem trên Linux
Để có thể tìm địa chỉ IP modem nhanh chóng trên Linux, ở phía trên góc phải màn hình Desktop, bạn click vào biểu tượng Wifi. Sau đó bấm vào mục Connection Information. Khi đó bạn sẽ nhìn thấy địa chỉ Wifi ở dòng Default Router hoặc Gateway.
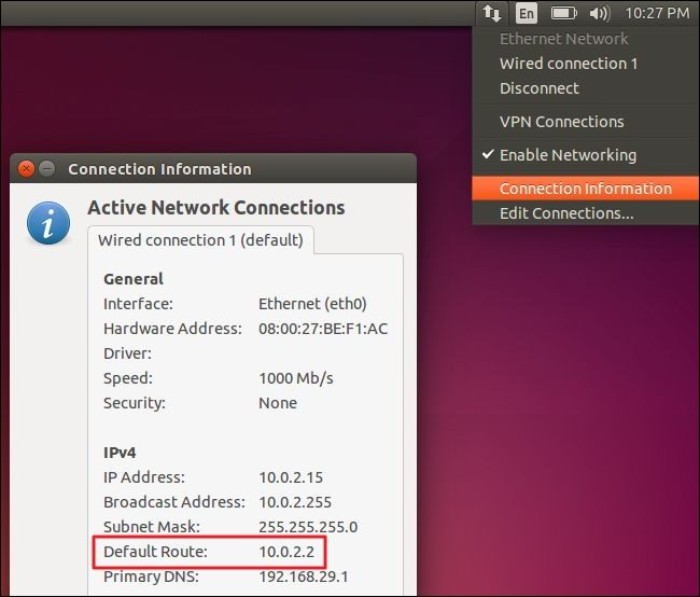
Cách truy ra IP Modem Wifi bằng ứng dụng Wi-Fi Analyzer
Ngoài những cách trên thì bạn có thể thực hiện tìm địa chỉ IP Modem Wifi nhanh chóng bằng ứng dụng Wi-Fi Analyzer. Đầu tiên bạn thực hiện tải ứng dụng Wi-Fi Analyzer về điện thoại, sau đó thực hiện các bước sau đây:
Bước 1: Mở ứng dụng Wi-Fi Analyzer đã tải về máy lên.
Bước 2: Sau đó chọn vào View ->AP List và nhấn vào tên Wifi mà bạn đang sử dụng. Khi đó hệ thống sẽ hiển thị một bảng thông báo và bạn có thể nhìn thấy địa chỉ IP Wifi tại dòng Gateway.
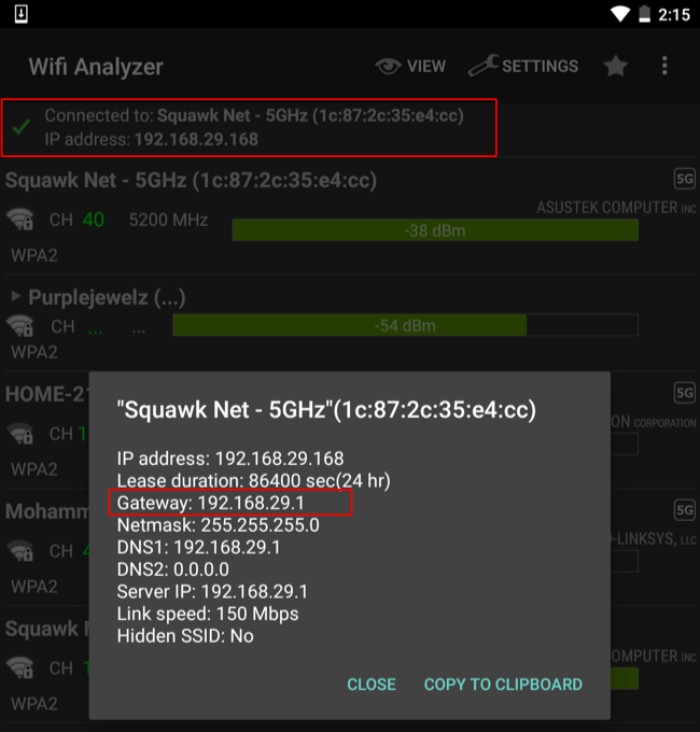
Kết luận
Bài viết trên đây đã giải thích IP là gì và các cách tìm địa chỉ IP Wifi, Router đơn giản cho cả điện thoại và máy tính. Hy vọng những thông tin trên là hữu ích và giúp bạn có thể dễ dàng tìm kiếm được địa chỉ IP chỉ trong phút mốt. Chúc các bạn thành công và đừng quên theo dõi FPT để cập nhật thêm nhiều kiến thức hay và bổ ích nhé.
Thông tin được biên tập bởi 1FPT