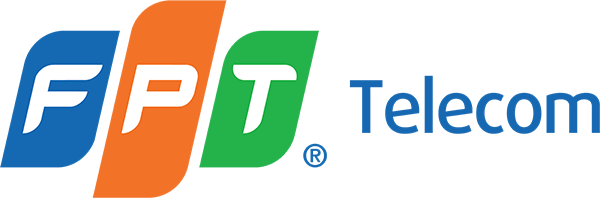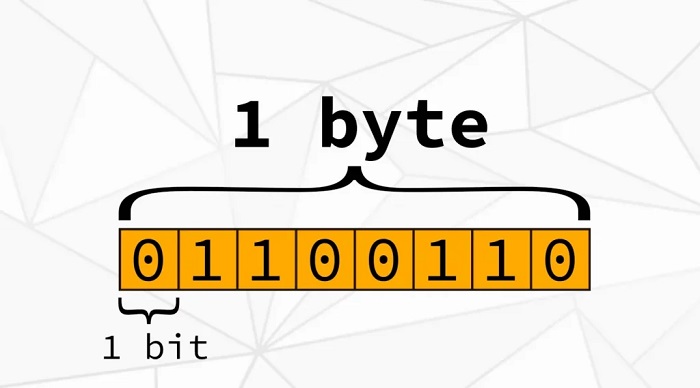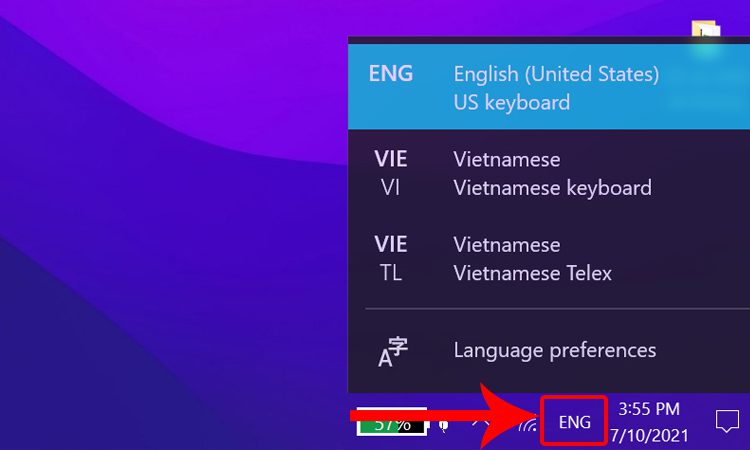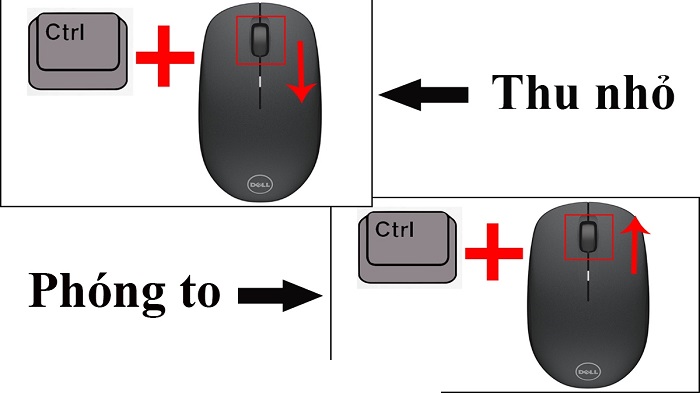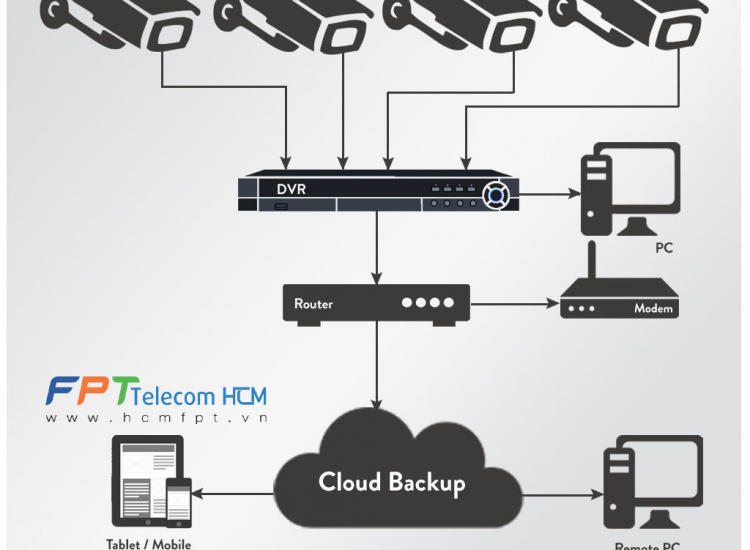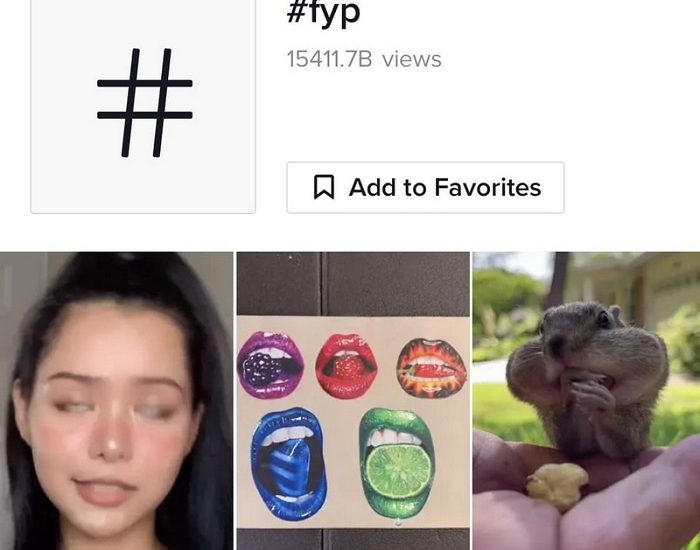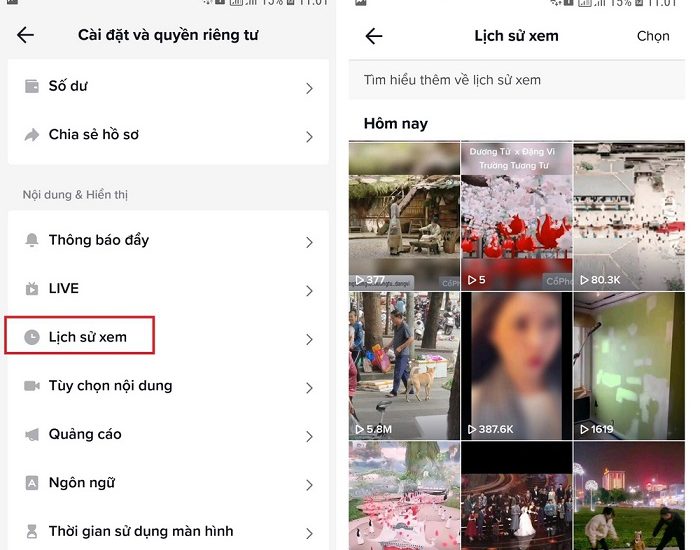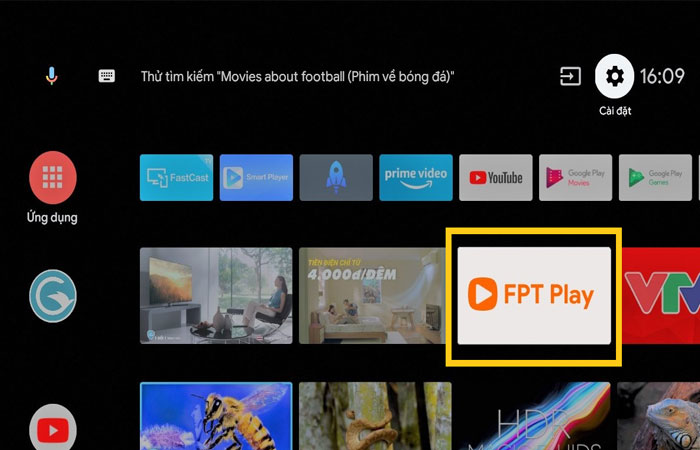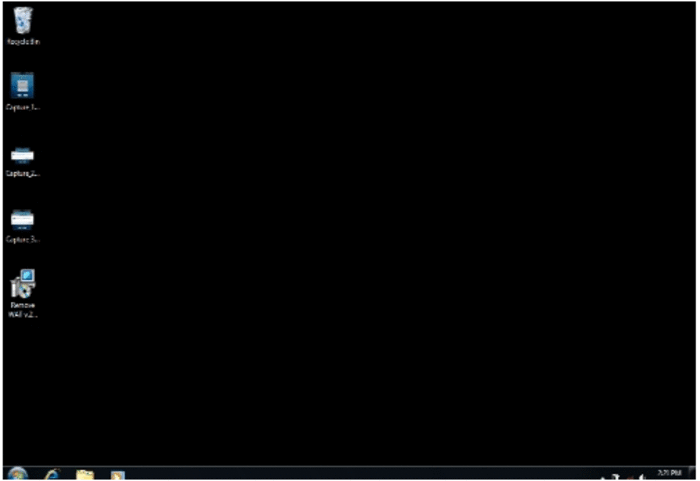Nghe đến cách sao chép và dán trên máy tính chúng ta nghĩ rằng việc này rất đơn giản tuy nhiên có nhiều cách để bạn sao chép trên máy tính cũng như có nhiều mẹo để bạn thực hiện việc này nhanh hơn, đơn giản hơn. Cùng 1FPT tìm hiểu cách sao chép và dán trên máy tính với hình ảnh, file, thư mục qua nội dung bài viết này nhé!
Toc
- 1. Cách sao chép văn bản trên máy tính bằng bàn phím
- 2. Cách copy trên máy tính bằng con chuột
- 3. Cách sao chép văn bản trên máy tính với Website không cho bôi đen
- 4. Related articles 01:
- 5. Related articles 02:
- 6. Cách sao chép trên máy tính bằng phần mềm TeraCopy
- 7. Cách sao chép và dán trên máy tính bằng phần mềm Robocopy
- 8. Kết luận
Cách sao chép văn bản trên máy tính bằng bàn phím

Để sao chép trên máy tính bằng bàn phím chúng ta sẽ dùng đến tổ hợp phím tắt để tiết kiệm thời gian, công sức qua đó giúp bạn nâng cao hiệu quả công việc đến mức tối đa. Các tổ hợp phím giúp sao chép trên máy tính bằng bàn phím cụ thể như sau:
- Ctrl + A – Chọn hết văn bản: Thay vì phải kéo chuột từ đầu đến cuối trang để sao chép, với tổ hợp phím này bạn có thể chọn hết văn bản, file dữ liệu, video, hình ảnh… mà mình cần sao chép.
- Ctrl + X – Cắt tập tin: Phím tắt này sẽ giúp bạn cắt luôn dữ liệu, tập tin trong file gốc.
- Ctrl + C – Sao chép tập tin: Sau khi chọn được tập tin muốn sao chép hoặc cắt bạn có thể nhấn tổ hợp phím Ctrl + C để sao lưu vào bộ nhớ tạm.
- Ctrl + V – Dán tập tin: Cuối cùng sau khi cắt (Ctrl + X) hoặc sao chép (Ctrl + C) … bạn nhấn Ctrl + V để di chuyển tệp tin sang vị trí mới (thư mục, ổ đĩa, usb) mà bạn mong muốn.
Cách copy trên máy tính bằng con chuột
Với những ai quen thao tác bằng chuột thì bạn cũng có thể coppy dữ liệu trên máy tính bằng con chuột khá đơn giản như sau.
- Giữ phím Ctrl + nhấn chuột vào tệp tin cần chọn: Đây là cách thủ công để bôi đen và chọn các tệp mà bạn muốn sao chép. Tức là, bạn muốn chọn những tệp tin nào thì chỉ cần nhấn giữ Ctrl và nhấn chuột trái vào những tệp tin ấy.
- Sau đó, bạn nhấn Ctrl + C (để coppy) hoặc Ctrl + X (để cắt) rồi chọn đến vị trí bạn muốn lưu và nhấn Ctrl + V.
Một mẹo nhỏ đó là bạn có thể giữ phím Shift + nhấn chuột để chọn 1 dãy tệp tin liên tiếp bằng cách nhấn chuột trái vào tệp tin đầu tiên, sau đó giữ phím Shift và nhấn tiếp chuột vào tệp tin cuối cùng.
Ngoài ra, bạn có thể dùng chuột để sao chép trên máy tính bằng cách kéo tệp tin, dữ liệu từ thư mục này và thả vào thư mục đích mà bạn mong muốn qua các bước như sau:
- Bước 1: Mở thư mục cần thả tệp tin vào.
- Bước 2: Vào thư mục chứa tệp tin để chọn tệp tin > Kéo toàn bộ các file đã chọn xuống thanh Taskbar (thanh tác vụ chứa các biểu tượng của các chương trình đang chạy dưới cùng màn hình máy tính).
- Bước 3: Di chuyển chuột đến thư mục cần thả tệp tin vào > Thả (nhả chuột) là tệp tin sẽ được di chuyển sang thư mục đó.
Cách sao chép văn bản trên máy tính với Website không cho bôi đen
Hiện nay khá nhiều Website không cho chúng ta dùng chuột hay bàn phím để thực hiện thao tác kéo chọn và bôi đen văn bản để coppy. Trong trường hợp này, bạn có thể sử dụng một Add-on trên trình duyệt Chorme để vượt qua được điều này đó là Simple Allow Copy.
2. https://1fpt.vn/dia-chi-mac-la-gi/
3. https://1fpt.vn/cach-chinh-tieng-viet-tren-may-tinh/
4. https://1fpt.vn/khac-phuc-loi-may-tinh-dang-chay-tu-nhien-tat-man-hinh/
Để cài đặt Simple Allow Copy bạn thực hiện các bước dưới đây.
Bước 1: Trên trình duyệt Chorme, bạn nhấp vào dấu 3 chấm ở góc trên cùng bên phải sau đó chọn vào mục Setting.
Bước 2: Chọn Extensions ở thanh menu bên trái màn hình.
Bước 3: Truy cập vào cửa hàng Extensions hoặc nhấp trực tiếp vào đây sau đó ở khung tìm kiếm ứng dụng bạn điền Simple Allow Copy và chọn tìm kiếm.
Bước 4: Chọn ứng dụng như hình sau đó nhấp vào.
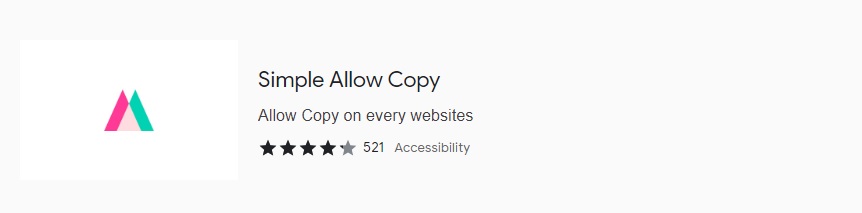
Bước 5: Cài đặt addon

Bước 7: Tại Website bạn muốn sao chép văn bản, nhấp vào biểu tượng như hình ở góc phải bên trên và nhấp vào addon để kích hoạt chức năng cho phép bôi đen văn bản.
1. https://1fpt.vn/doi-mat-khau-wifi-tren-dien-thoai/
2. https://1fpt.vn/dia-chi-mac-la-gi/
3. https://1fpt.vn/kiem-tra-dia-chi-ip-default-gateway/
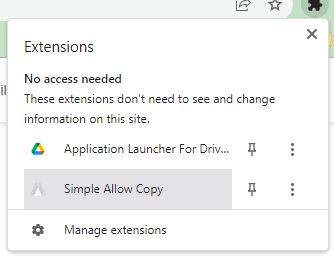
Cách sao chép trên máy tính bằng phần mềm TeraCopy
TeraCopy là phần mềm hỗ trợ người dùng sao chép, di chuyển dữ liệu, thư mục dữ liệu trên máy tính các thuật toán đặc biệt nhằm tăng tốc độ sao chép, giúp người dùng tiết kiệm tối đa thời gian, công sức, nhất là khi sao chép lượng lớn dữ liệu.
Link tải: https://www.codesector.com/teracopy
Ưu điểm
- Hỗ trợ nhiều định dạng
- Xử lý xung đột tệp
- Kiểm tra các tập tin đích, đảm bảo tệp tin được sao chép giống 100% phiên bản gốc, không bị lỗi.
- Được tích hợp tính năng bỏ qua các tập tin bị lỗi một cách thông minh.
Nhược điểm
- Mất phí. Hiện phần mềm có 2 phiên bản với 2 mức phí khác nhau cho khách hàng lựa chọn, gồm: Direct Folders Pro giá 19,5$ và TeraCopy Pro giá 24,95$.
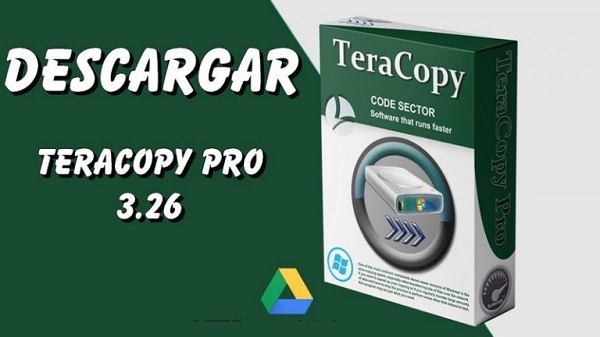
Cách sử dụng
- Bước 1: Nhấn vào Source, rồi chọn Add file hoặc Add Folder.
- Bước 2: Sau đó họn file hoặc thư mục muốn sao chép hoặc di chuyển rồi chọn Open.
- Bước 3: Chọn Target để chọn vị trí mới muốn lưu file, sau đó nhấn vào Browse để chọn thư mục mới.
- Bước 4: Chọn thư mục và nhấn Select Folder.
- Bước 5: Lựa chọn Copy để sao chép hoặc Move để di chuyển
Cách sao chép và dán trên máy tính bằng phần mềm Robocopy
Phần mềm Robocopy giúp bạn thực hiện lệnh copy dùng để sao chép các tệp tin, thư mục, thậm chí là sao chép cả ổ đĩa từ vị trí này sang vị trí khác.
Ưu điểm
- Miễn phí tải về
- Tốc độ copy cao
- Có trong tất cả các phiên bản Windows
- Có nhiều tùy chọn cho người dùng lựa chọn.
Nhược điểm
- Giao diện cũ
- Không hỗ trợ ghi sang 2 đích cùng lúc
- Chạy lần đầu tiên chậm như copy bình thường.
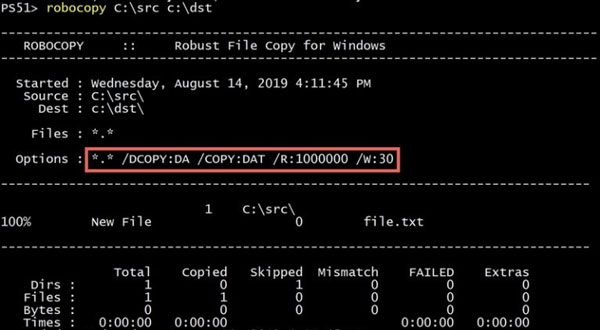
Cách sử dụng
- Bước 1: Mở Start (Bắt đầu).
- Bước 2: Tìm kiếm Command Prompt, sau đó nhấp chuột phải và chọn Run as administrator.
- Bước 3: Gõ lệnh sau để sao chép các tập tin và thư mục vào ổ đĩa khác và nhấn Enter: robocopy C:\source\folder\path\ D:\destination\folder\path\ /S /E /Z /ZB /R:5 /W:5 /TBD /NP /V /MT:32
Ví dụ: robocopy C:\Users\admin\Documents D:\Users\admin\Documents /S /E /Z /ZB /R:5 /W:5 /TBD /NP /V /MT:32
Kết luận
Nội dung bài viết này 1FPT đã hướng dẫn cách cách sao chép và dán trên Máy Tính đối với hình ảnh, file, thư mục … Hy vọng đã mang lại cho bạn những kiến thức hữu ích khi sử dụng máy tính để sao chép dữ liệu.